FAQs
How to connect the Power Link to Apple HomeKit?
Warning! To activate the device in the Apple HomeKit application, Control Gateway or IoT Router are not required.
- Insert the Power Link device to the source of power.
- Turn it on by pressing the power button (the indicator on the power button will blink green).
Note. When you first switch on the Power Link device, or did not activate it in the Perenio Smart App through the Control Gateway or the IoT Router, the default mode will be the Bluetooth (MFi) Mode.
- Open the “Home” mobile application on your smartphone (Apple HomeKit) and click on the “Add Accessory” button.
- Scan the QR code available in the quick start guide and confirm the addition of an uncertified accessory, if necessary.
- Wait for the connection process to complete.
- After a successful connection, select the plug installation room and click Next.
- The connected device appears on the main screen of the application (if it includes in Favorites).
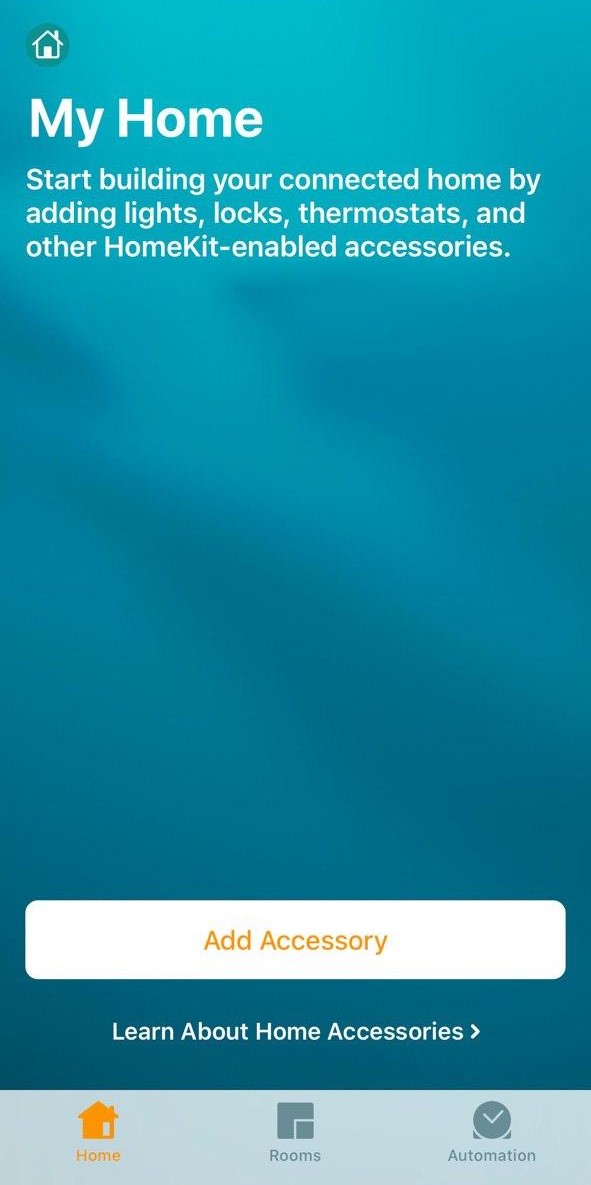
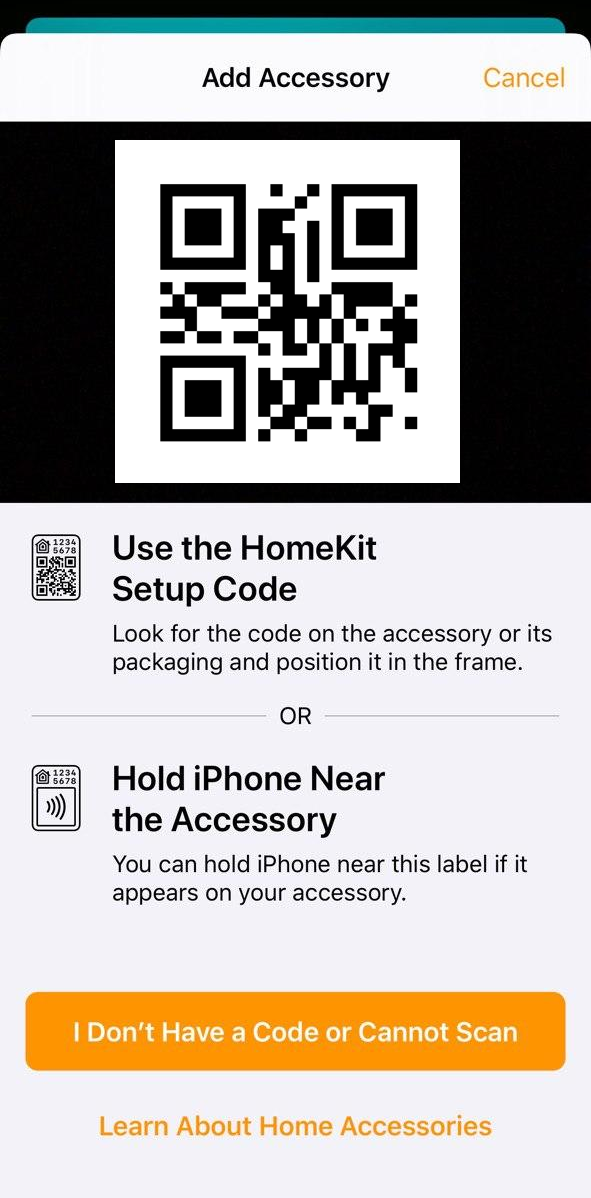
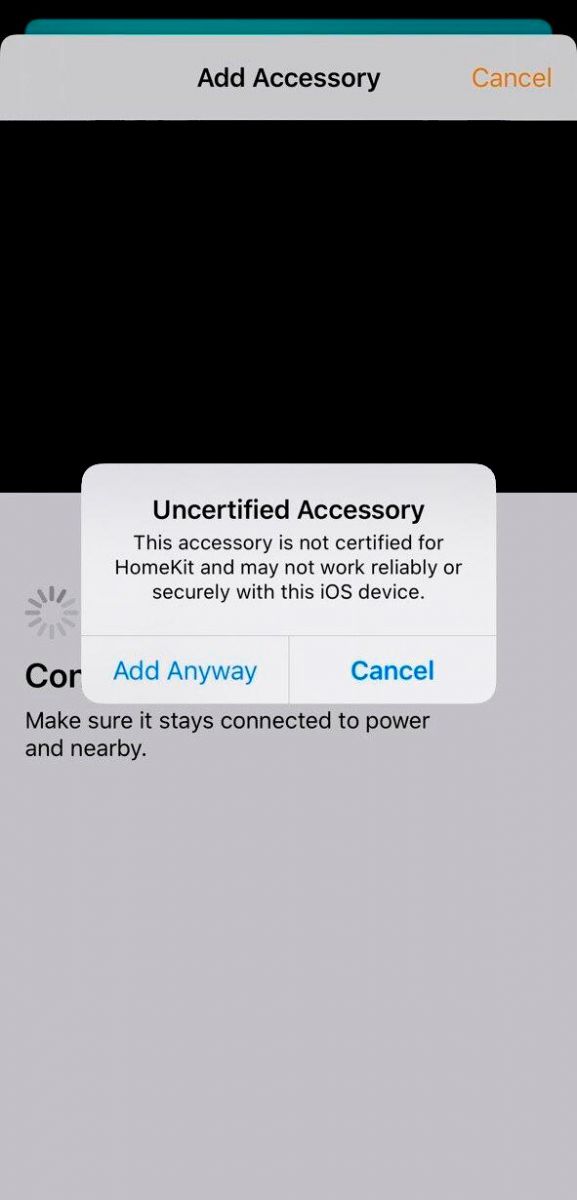
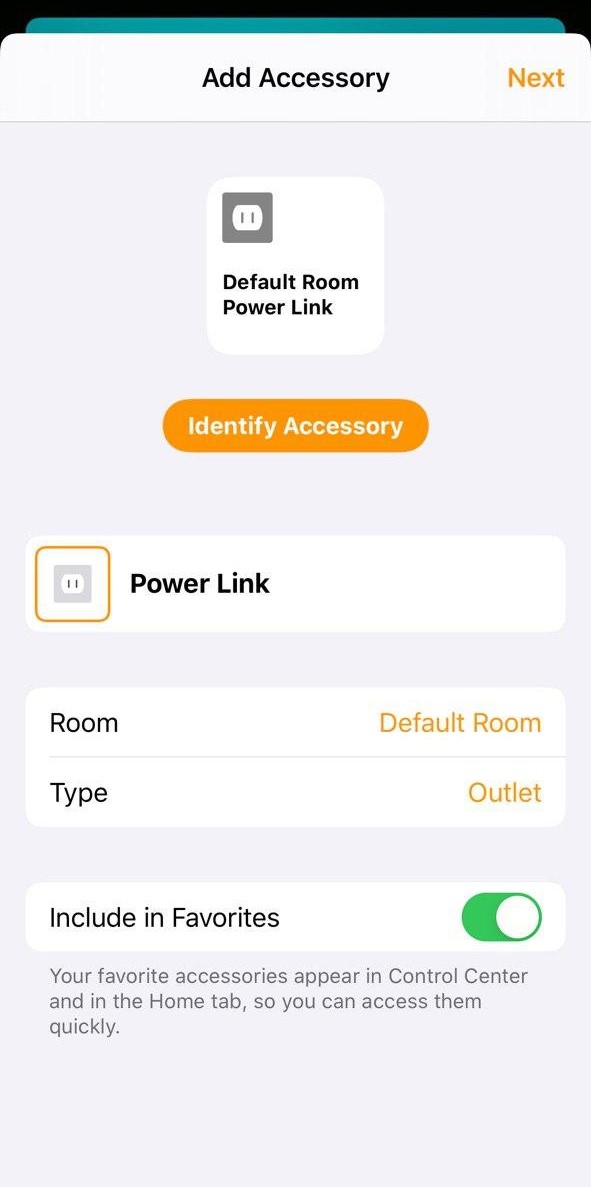
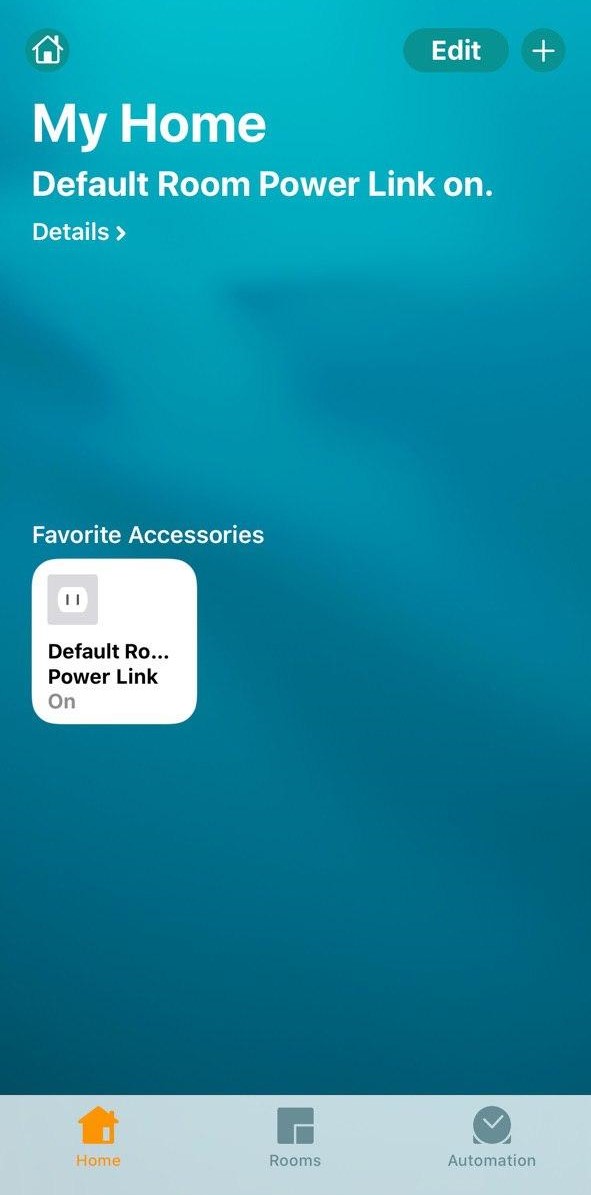
How to make iPad a home control center in Apple HomeKit?
Warning! For this feature to work, the iPad must be constantly in the house and provided with uninterrupted power.
- Connect the Power Link to the Home app.
- Next, go to the settings on your iPad, find «Home» in the list of applications and turn on the iPad as a home accessory center.
- After that, in the Home application, click on the icon in the upper left corner and make sure that your iPad is displayed in the "Hubs and Bridges" tab.
- Now you can configure the automation you need (tab “Automation” in the Home application).
- To do this, click "Create New Automation" and select the appropriate one from the list.
- Then add the connected outlet and script for automation.
- Now the Power Link will respond to changes in the house.
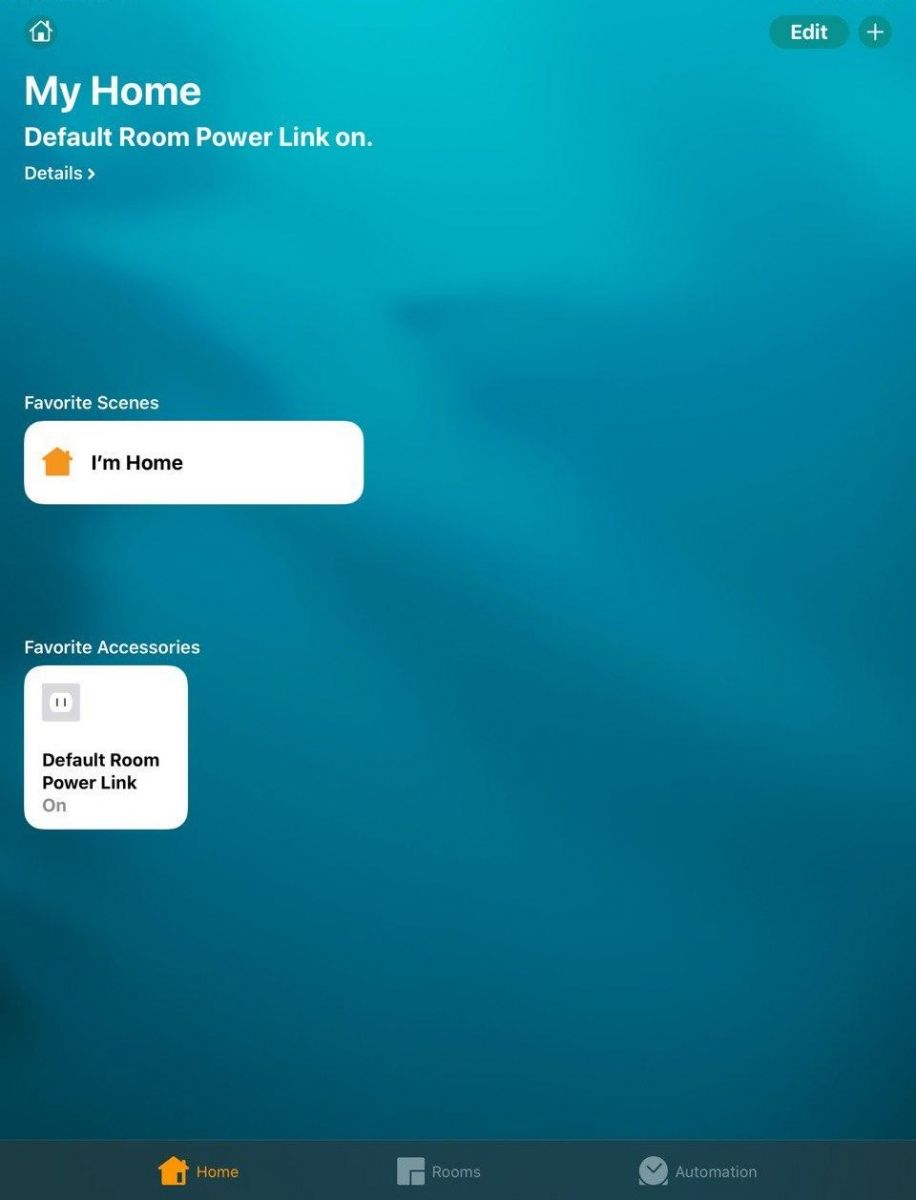
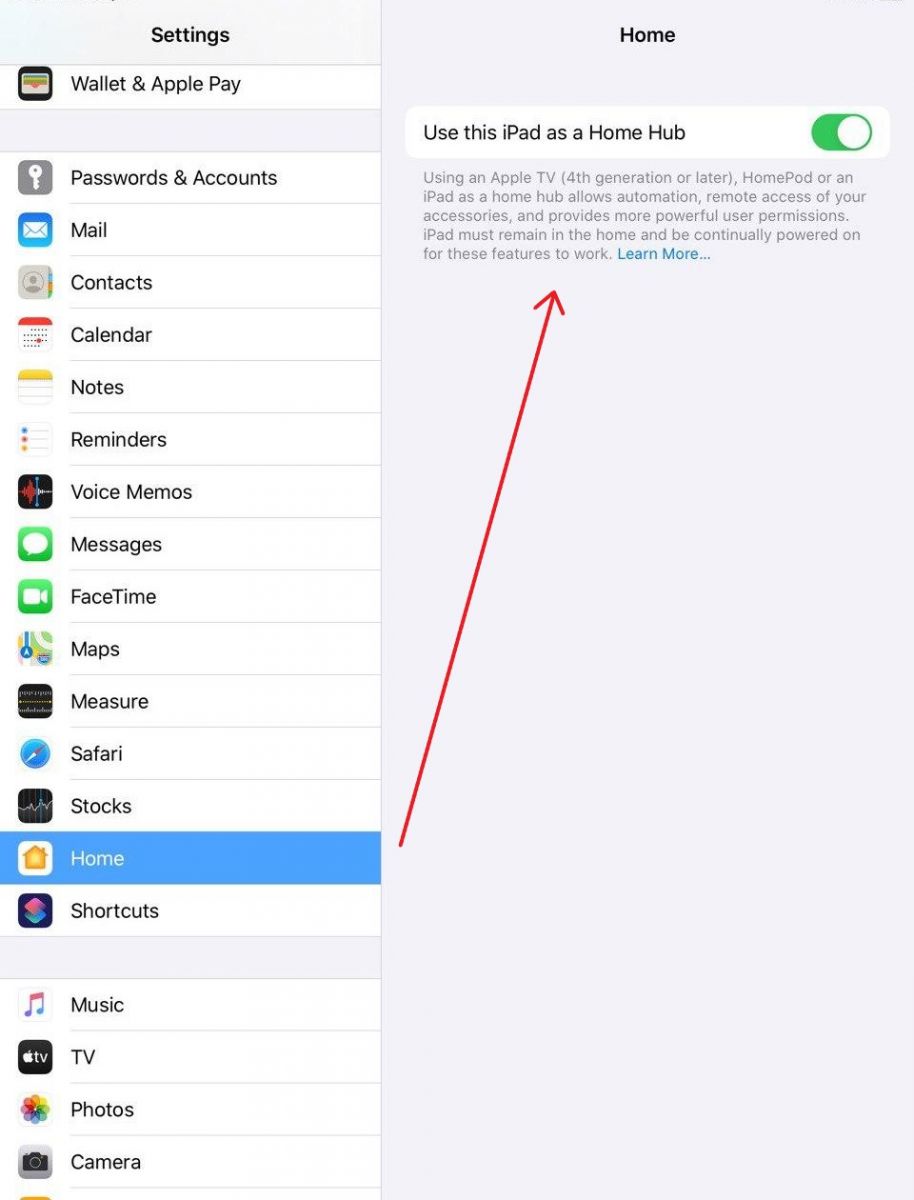
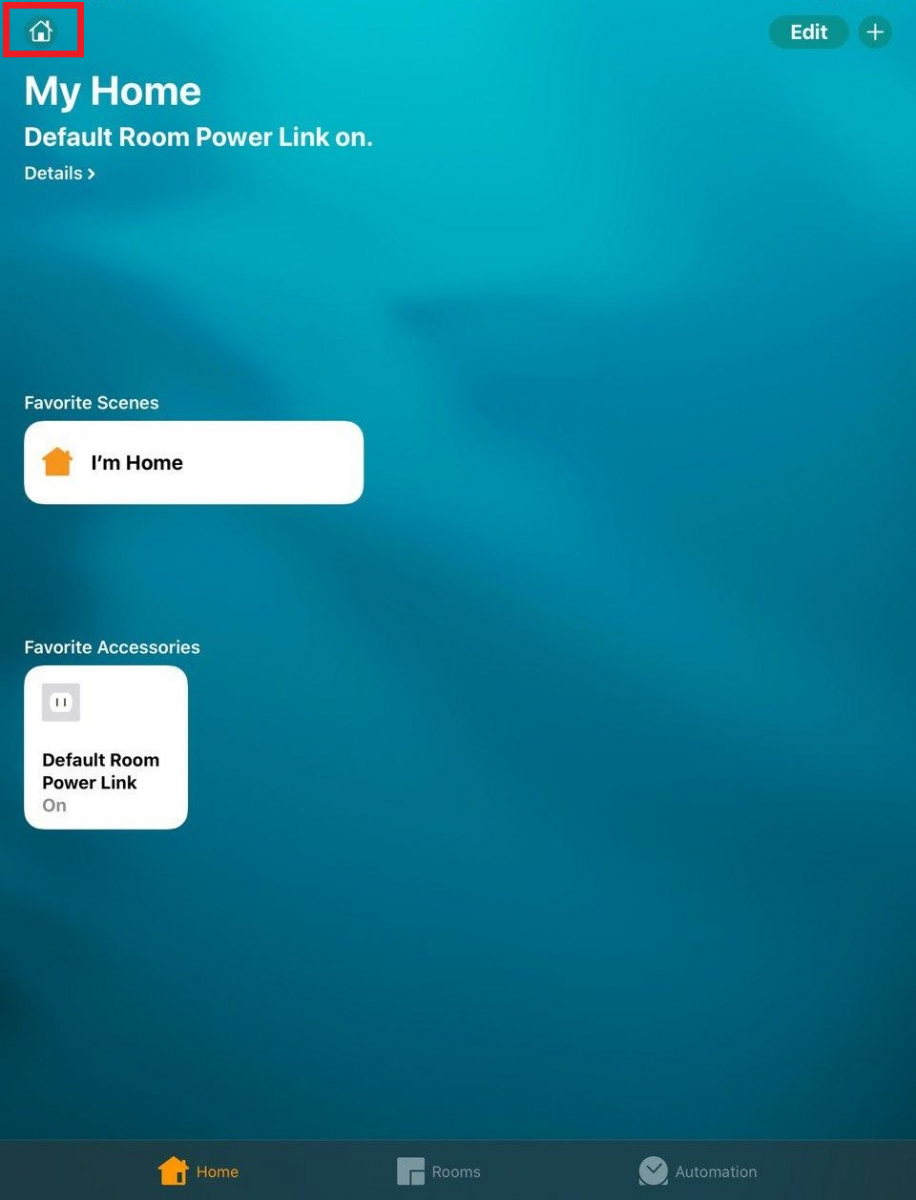
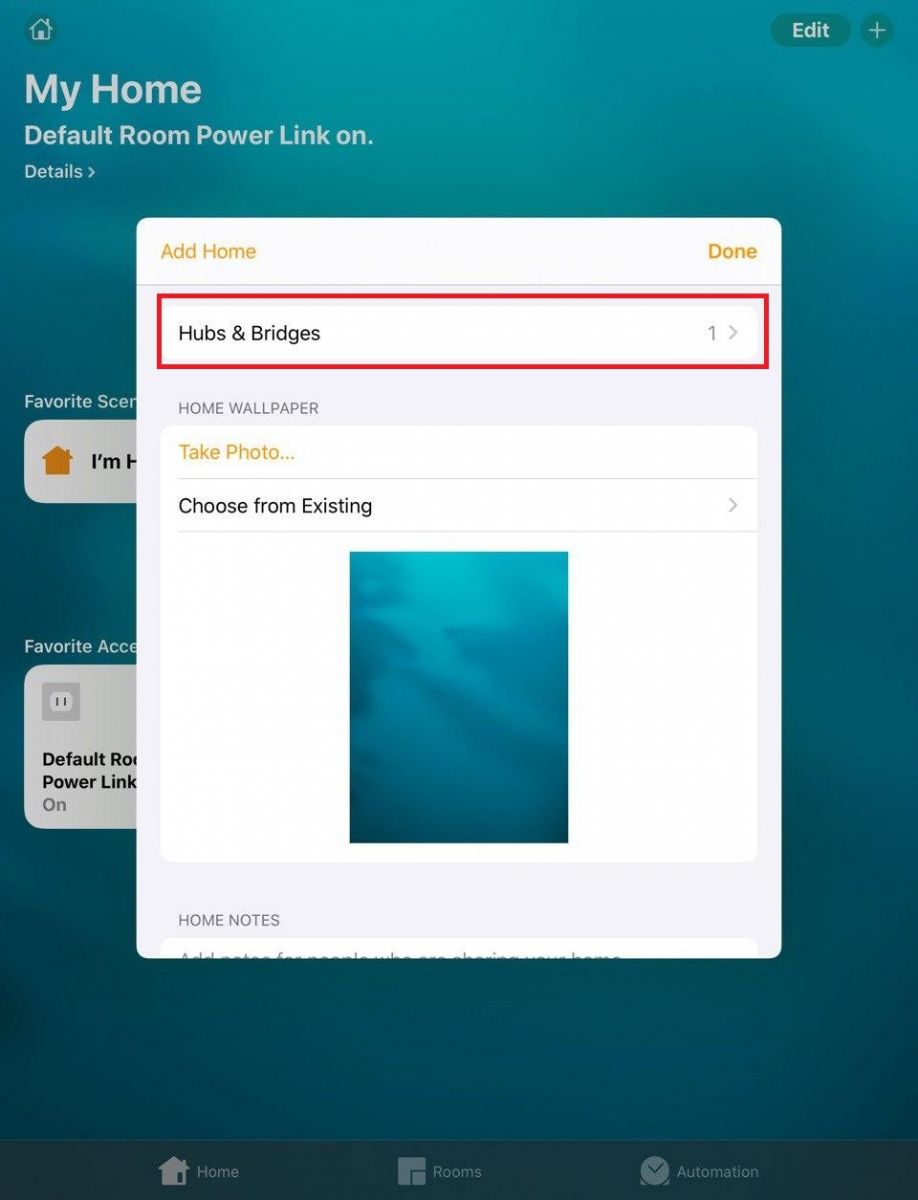
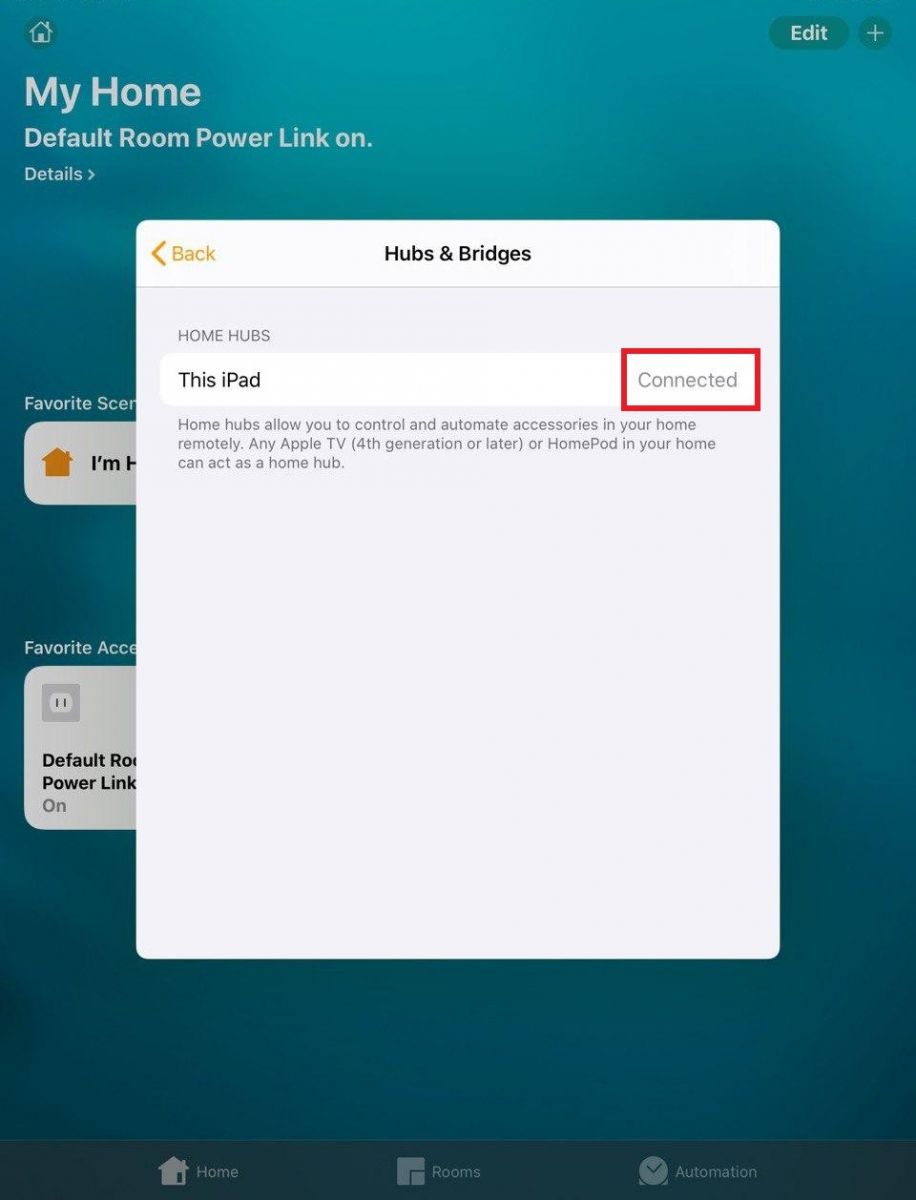
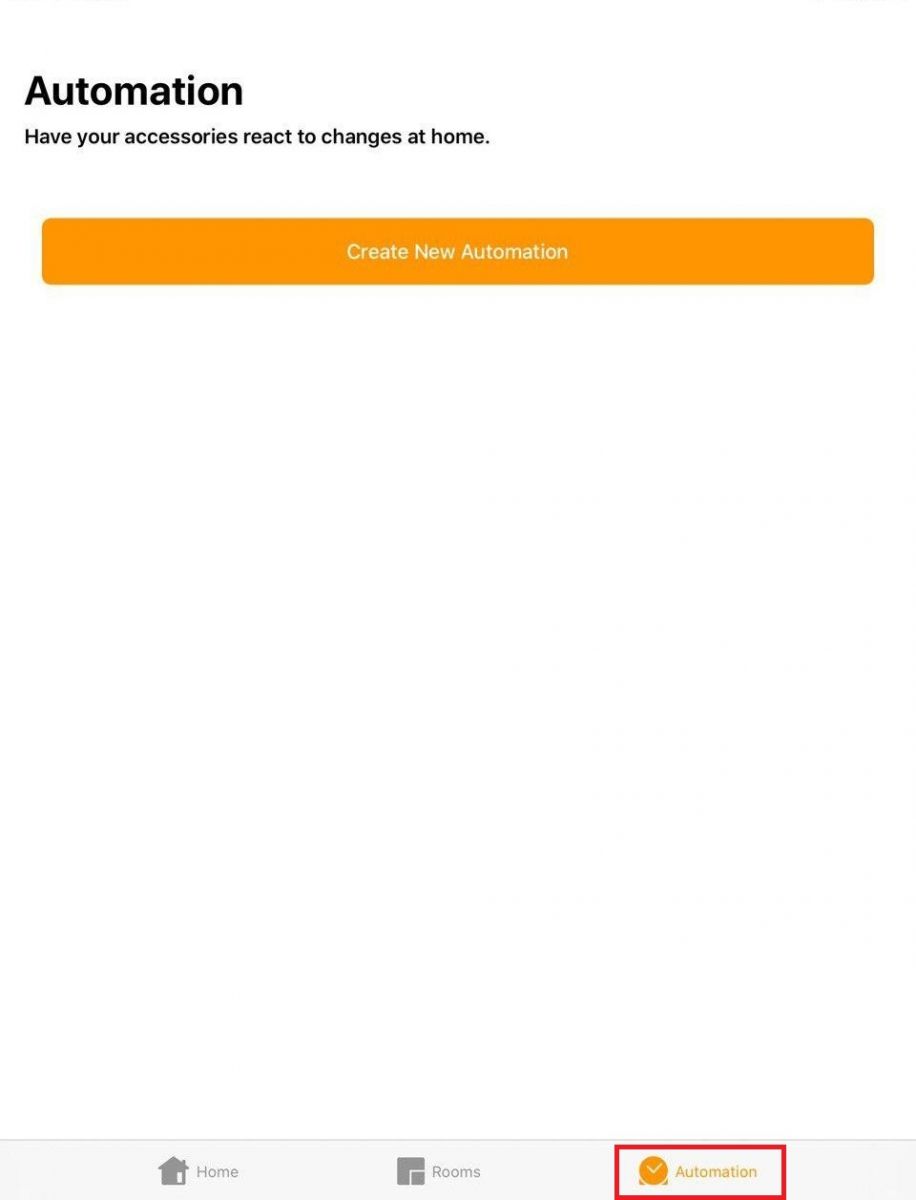
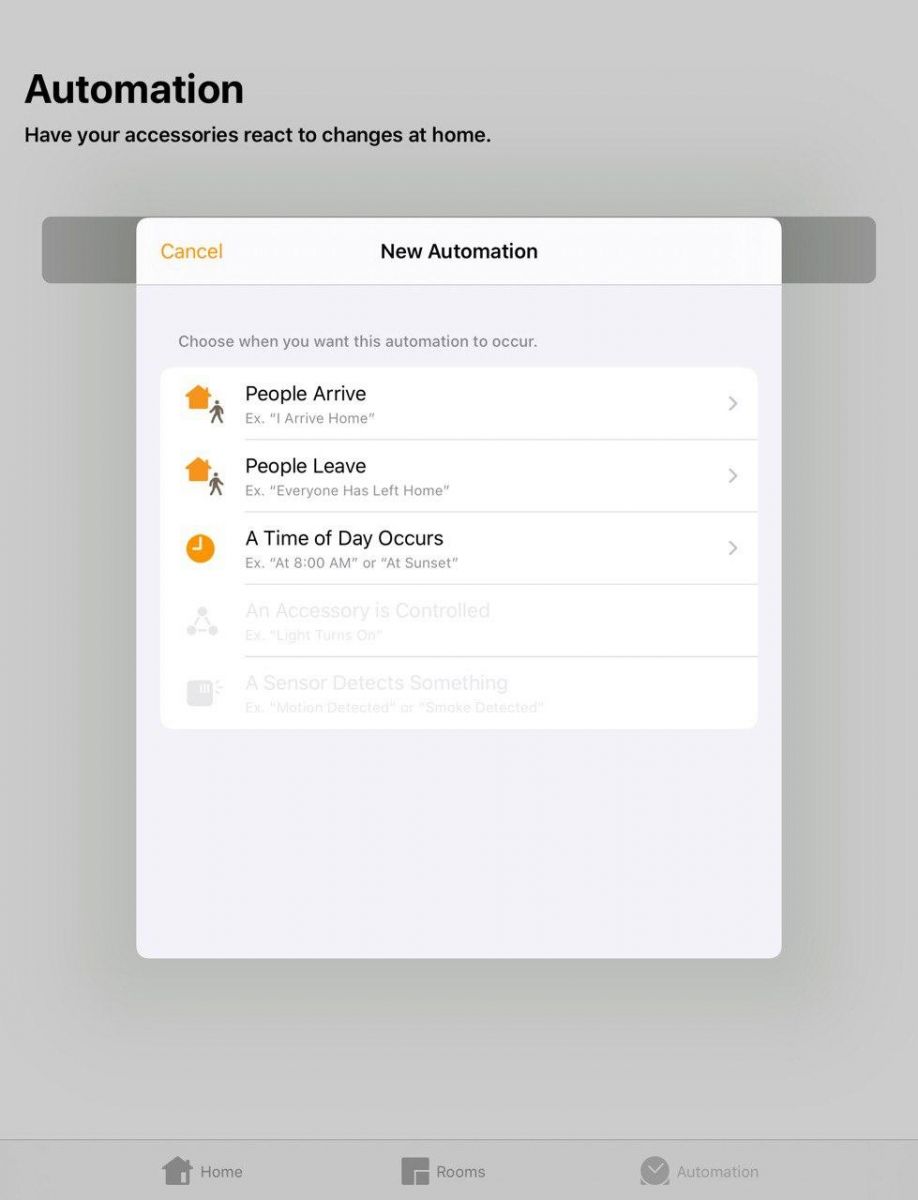
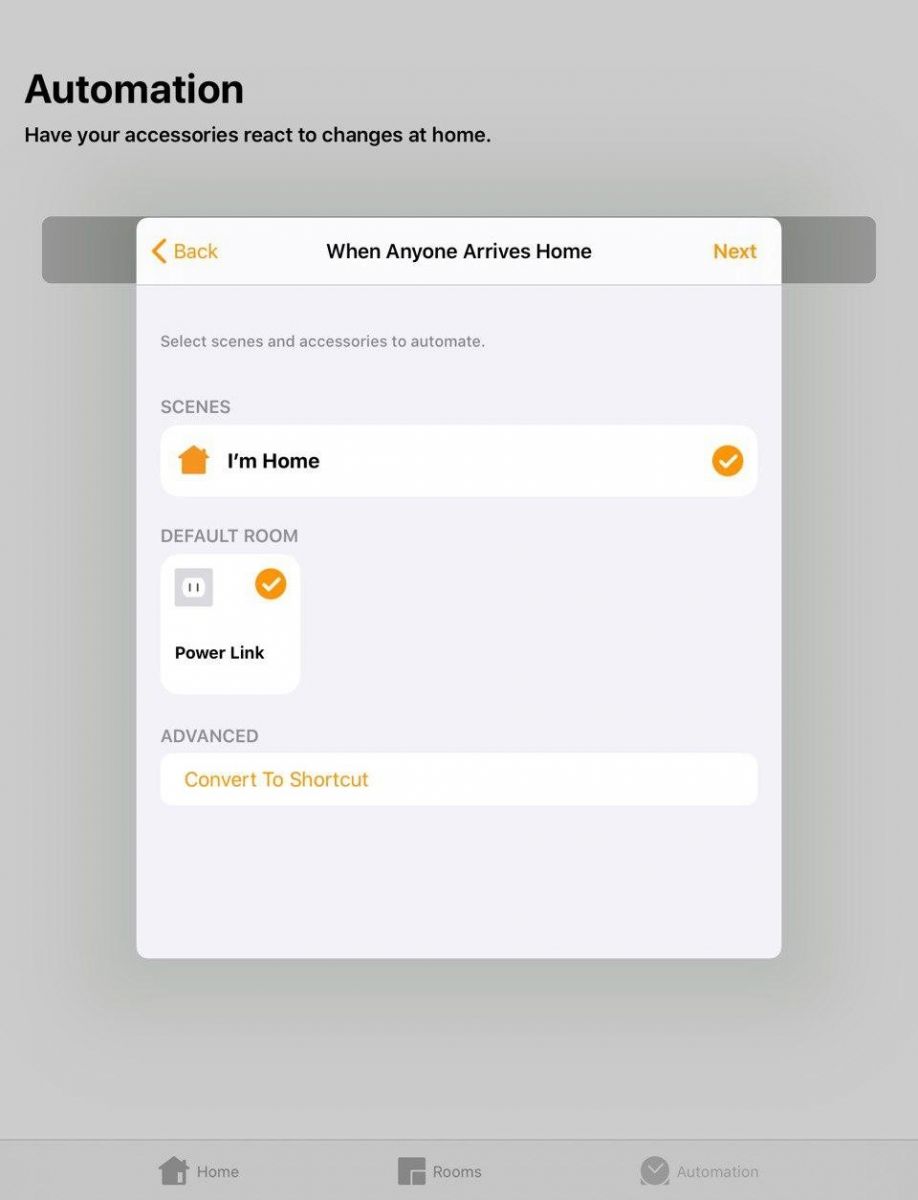
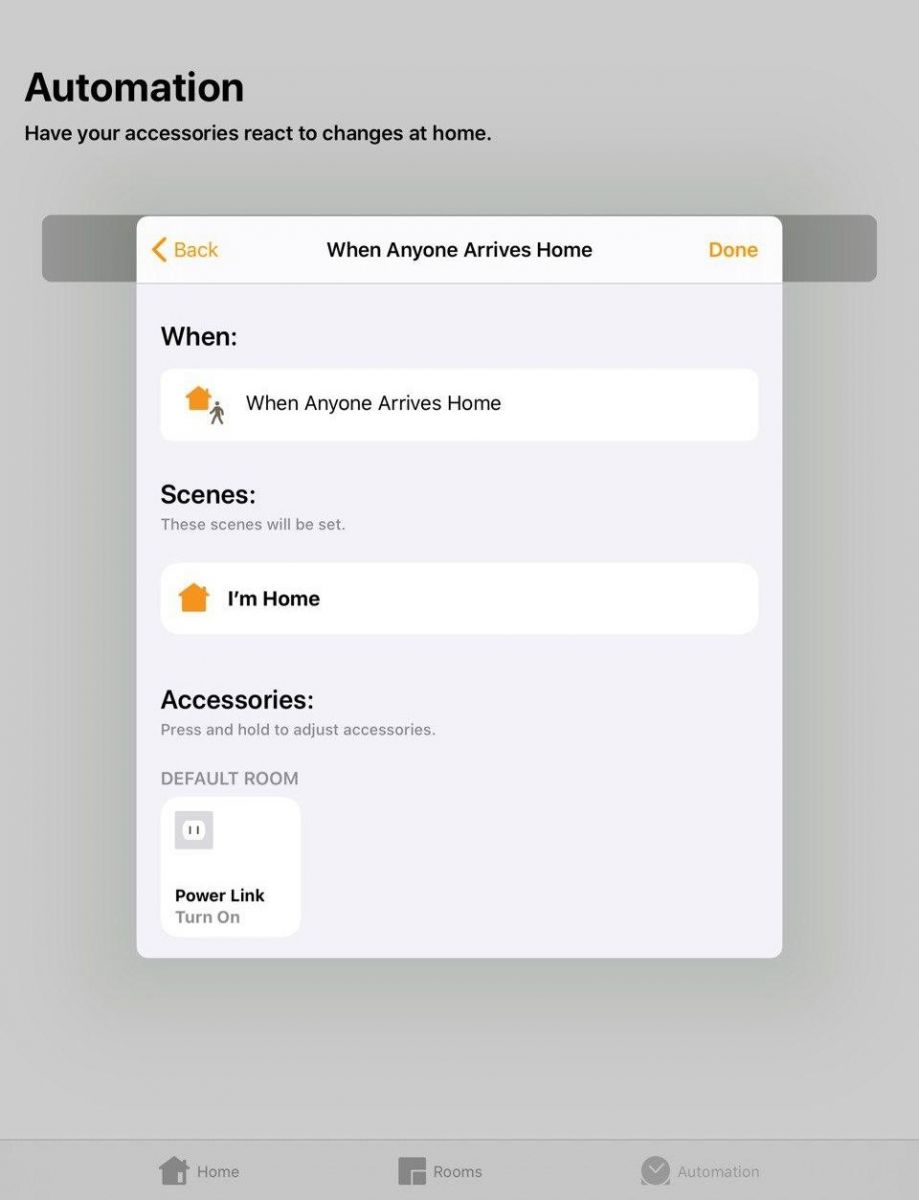
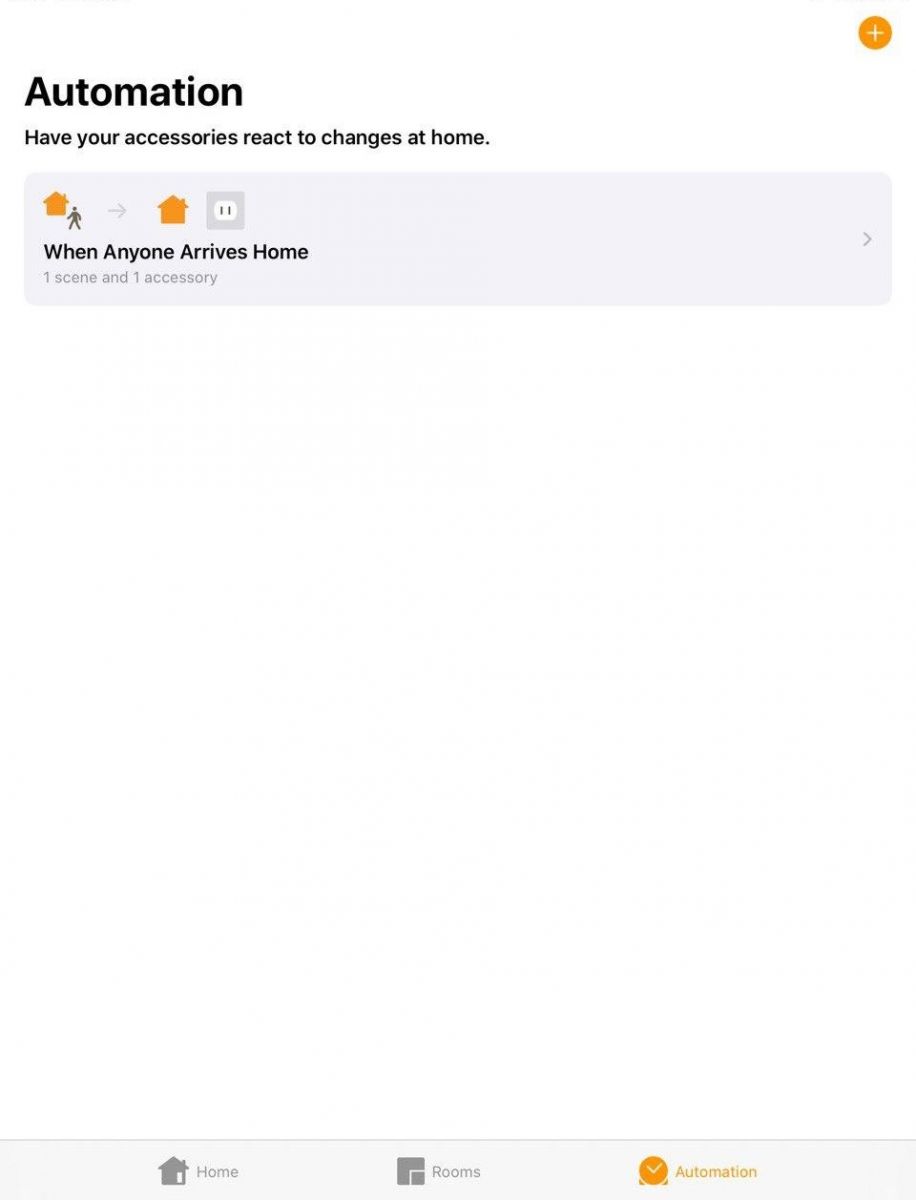
How to set up scenes in Apple HomeKit and control the power plug using Siri?
- Activate the power plug in the Apple HomeKit app.
- Then, on the main screen of the application, click on “+” in the upper right corner and select “Add Scene”.
- Next, click "Custom”.
- Enter a name for the scene and add the Power Link socket to the created scene.
- You can check the scene, add additional devices to it, or add it to Favorites to appear on the main application screen.
- Click “Done”.
- To control Power Link using Siri's voice assistant, you need to pronounce the name of the configured scene or a specific command, for example, “Turn on/off the socket”.
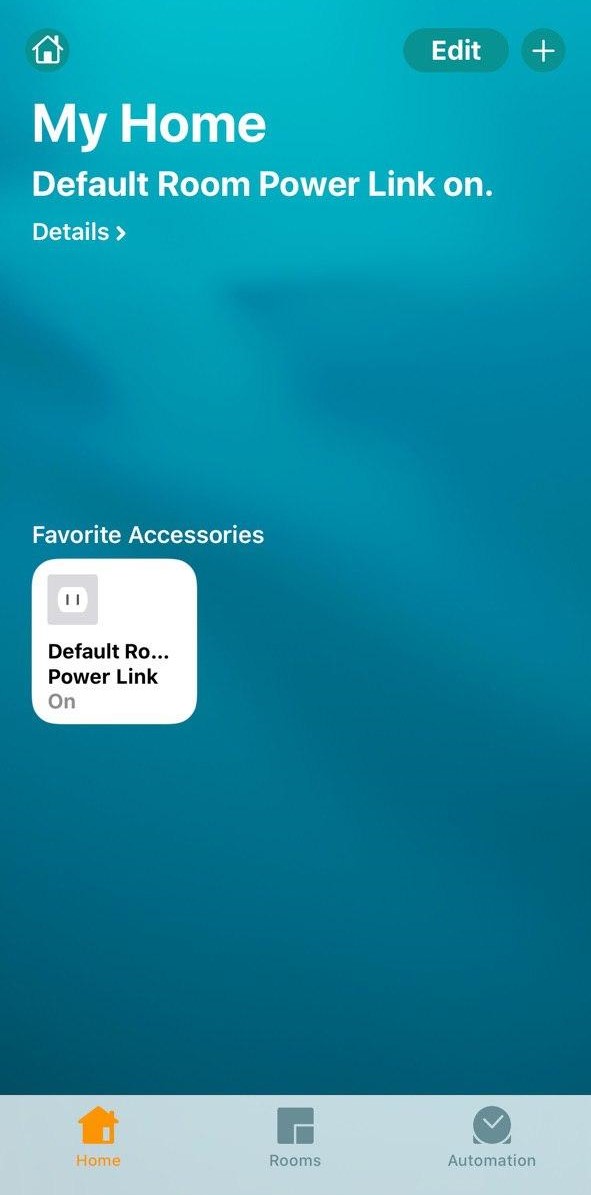
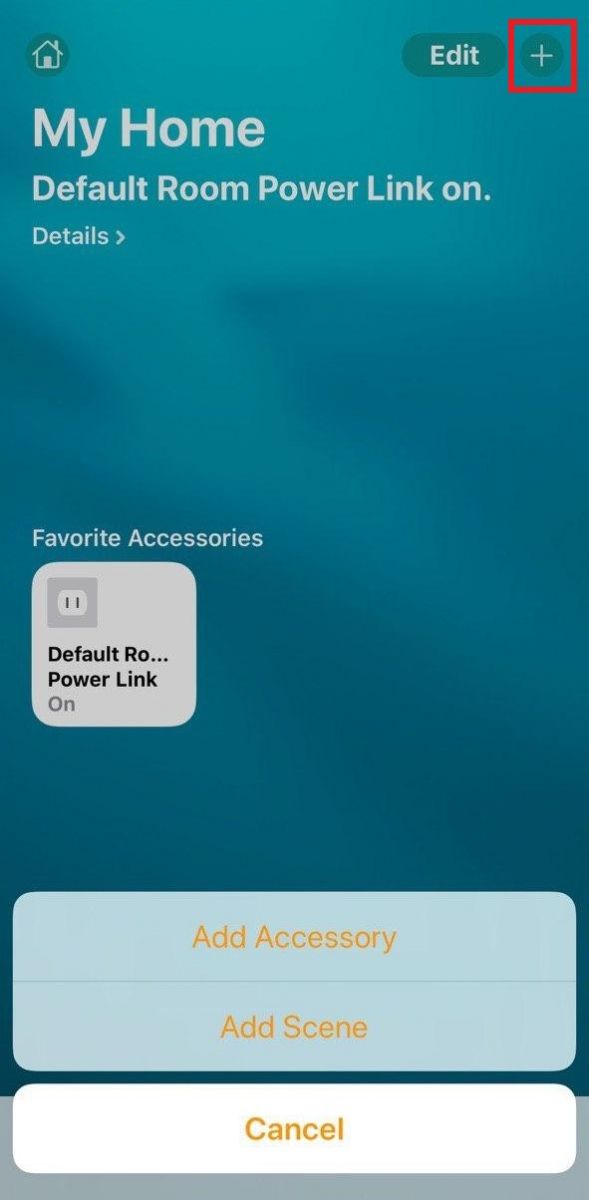
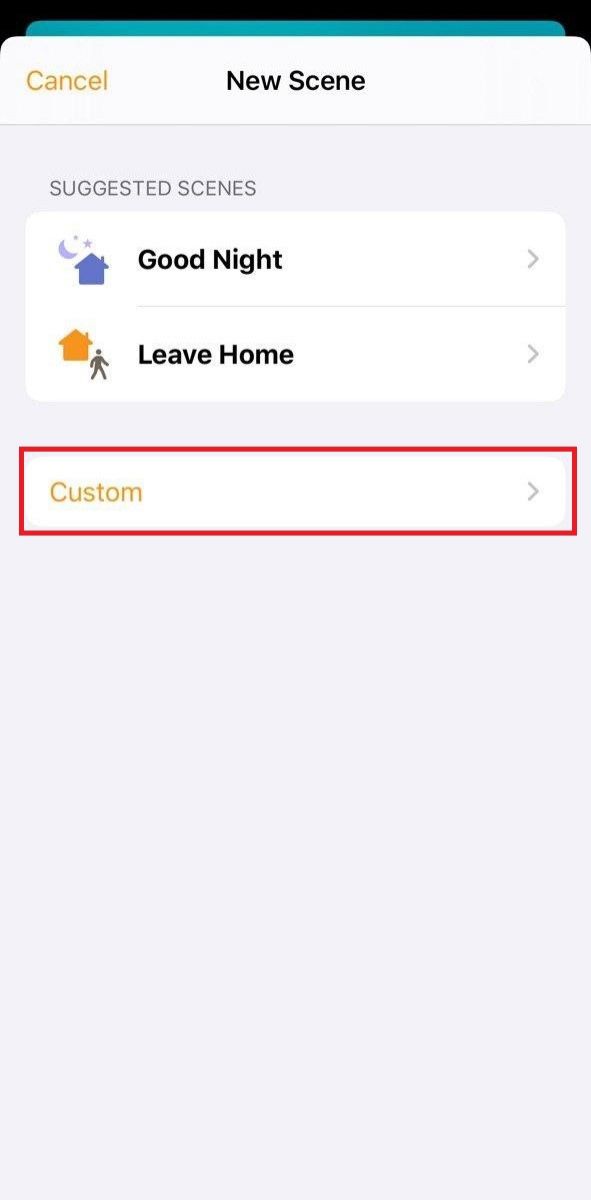
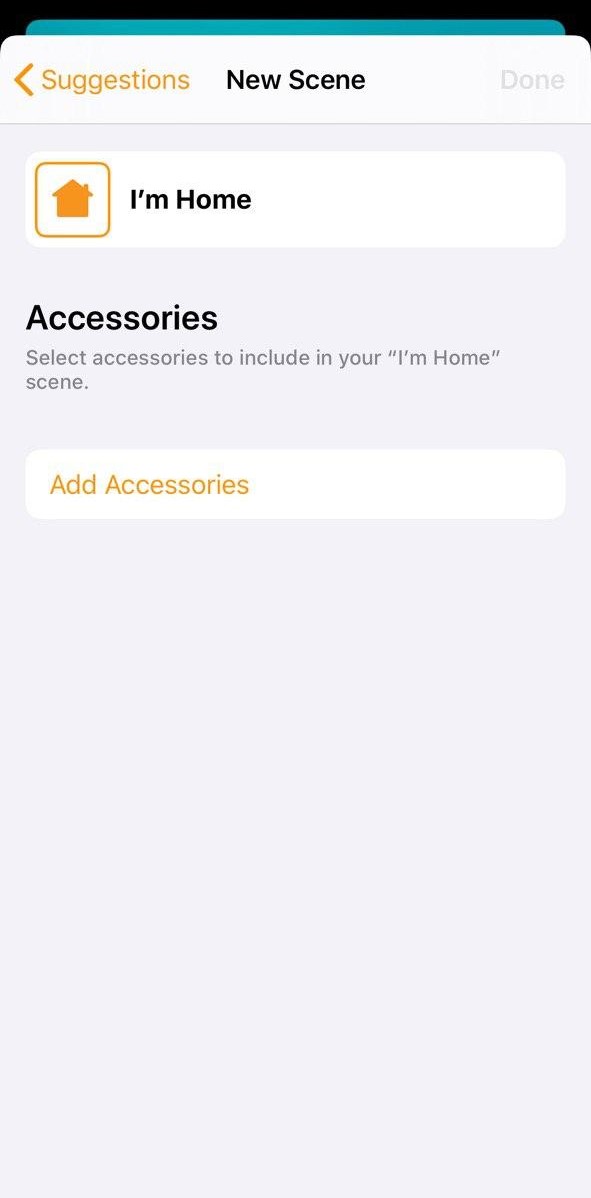
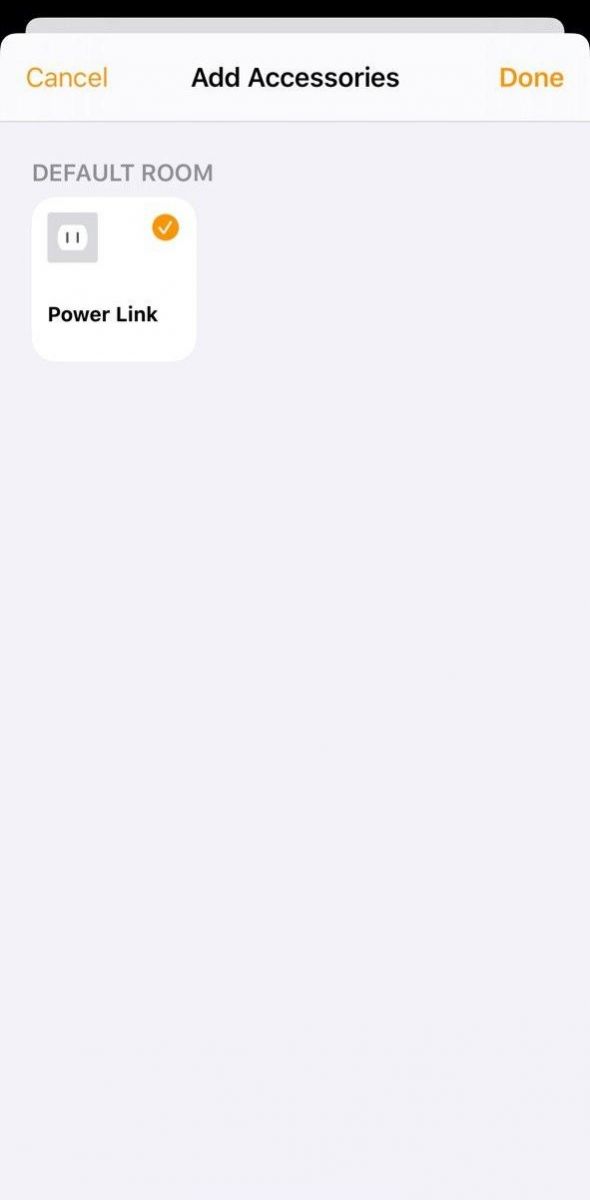
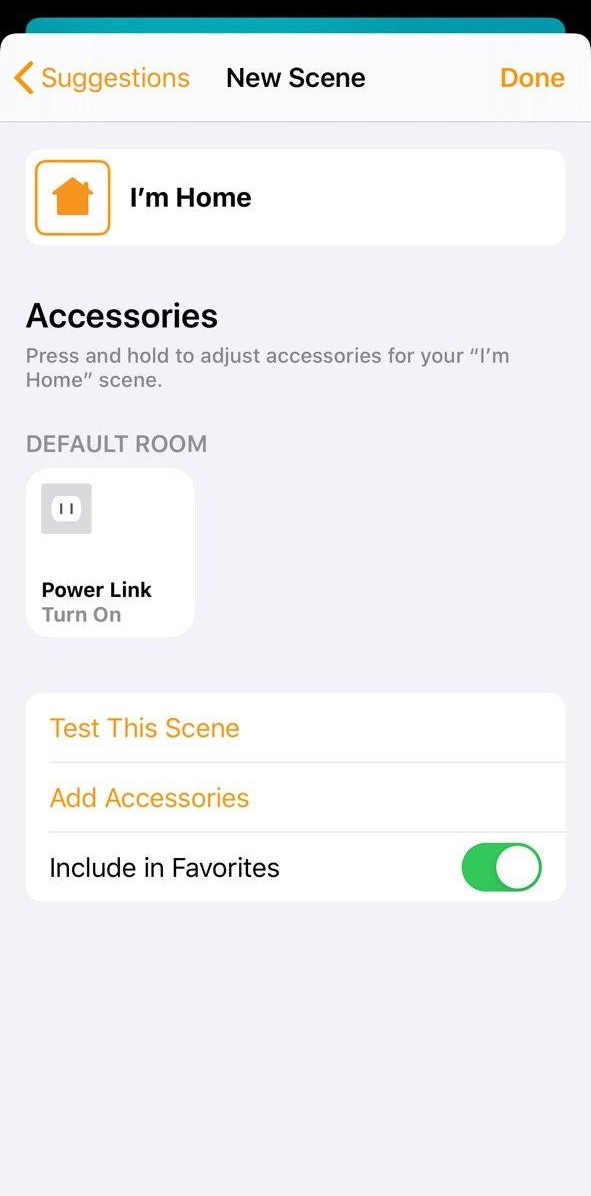
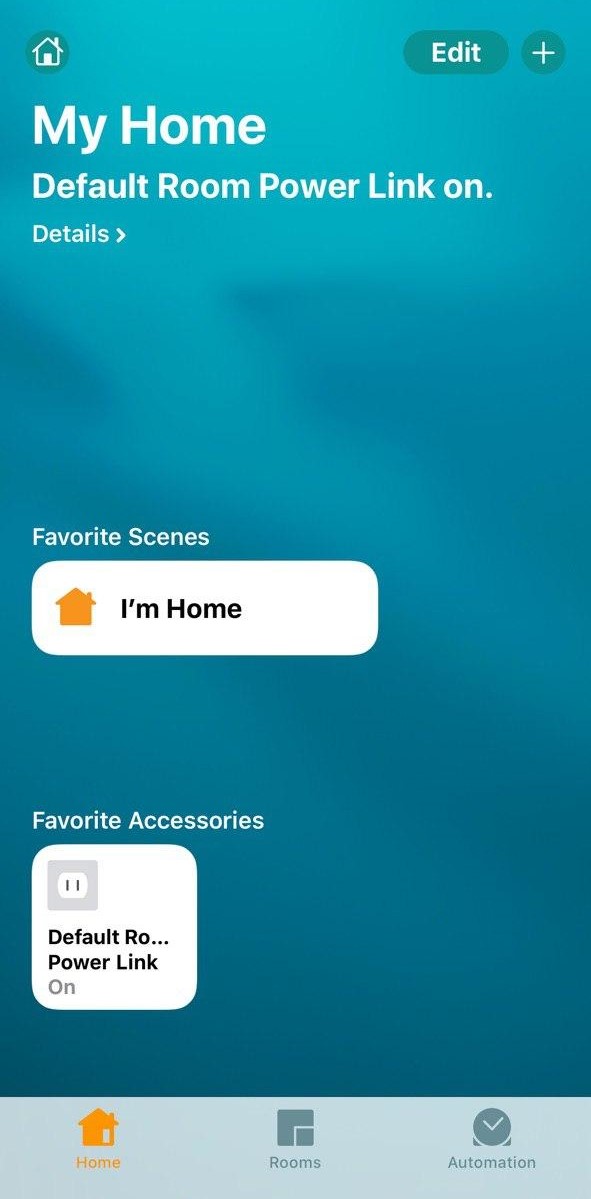
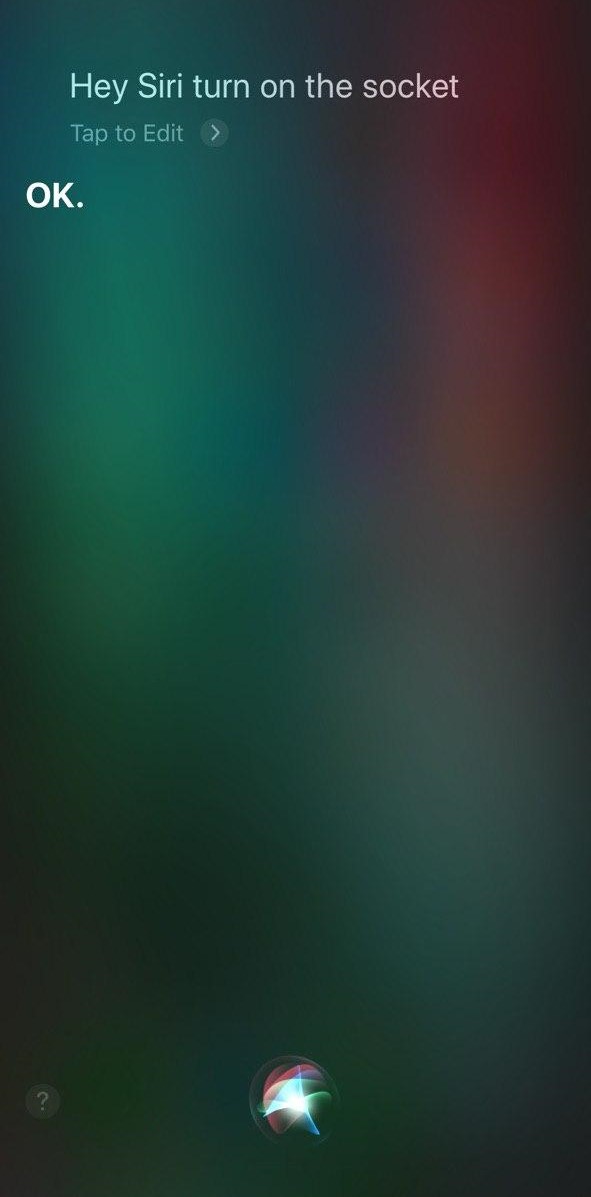
All categories
- All categories
- Glossary
- Apple HomeKit
- Amazon
- Voice Control Setup
- Power Link
- Red Atom
- Portable UV Lamp Mini Indigo
- Smart UV Disinfection Kit UV Lightsaber
- Power Link Wi-Fi
- Google Assistant
- Notifications
- Control Gateway
- Indoor Motor Camera
- Indoor Fixed Camera
- Smoke Sensor
- Leak Sensor
- Door & Window Sensor
- Motion Sensor
- Smart Security Kit
- Powering on
- Installation
- Connection to the Mobile App
- Specification












