Yes, you can check the status of the sensor in the Perenio Smart App. If the sensor is connected and working, then in the APP you will see the ONLINE status. If the battery of the sensor is discharged or for some reasons there is no connection, the application will display the status that the sensor is OFFLINE.
To connect the Sensor to the Control Gateway, you shall login to your Perenio Smart account and follow below steps:
- Click on the icon in the upper right corner of the “Devices” tab and select “Add new device”. Then, click on the “Sensors” button in the list.
- Select the Control Gateway to which the Sensor should be connected.
- Wait until the process of searching for Sensors starts, then press and hold the reset button until the LED flashes.
- After successfully connecting the Sensor to the Control Gateway, enter its name and select the room.
This Sensor is sensitive to the movement of thermal objects in the area of its installation and transmits a corresponding alarm to the Perenio® Control Gateway.
On the vertical surface with due consideration of the sensor orientation (For details, see Manual). It may be mounted on the 3M Tape or screws.


To turn on the Motion Sensor you should remove the back panel, open the battery cover and pull out the insulating strip. After that, the LED on its body will blink. The Sensor is considered to be switched on.
The package includes the Sensor (Battery included), dowels with screws, the 3M Tape, the QSG and the Warranty Card.
This is a part of the room within which the Sensor will detect movements. See picture below.
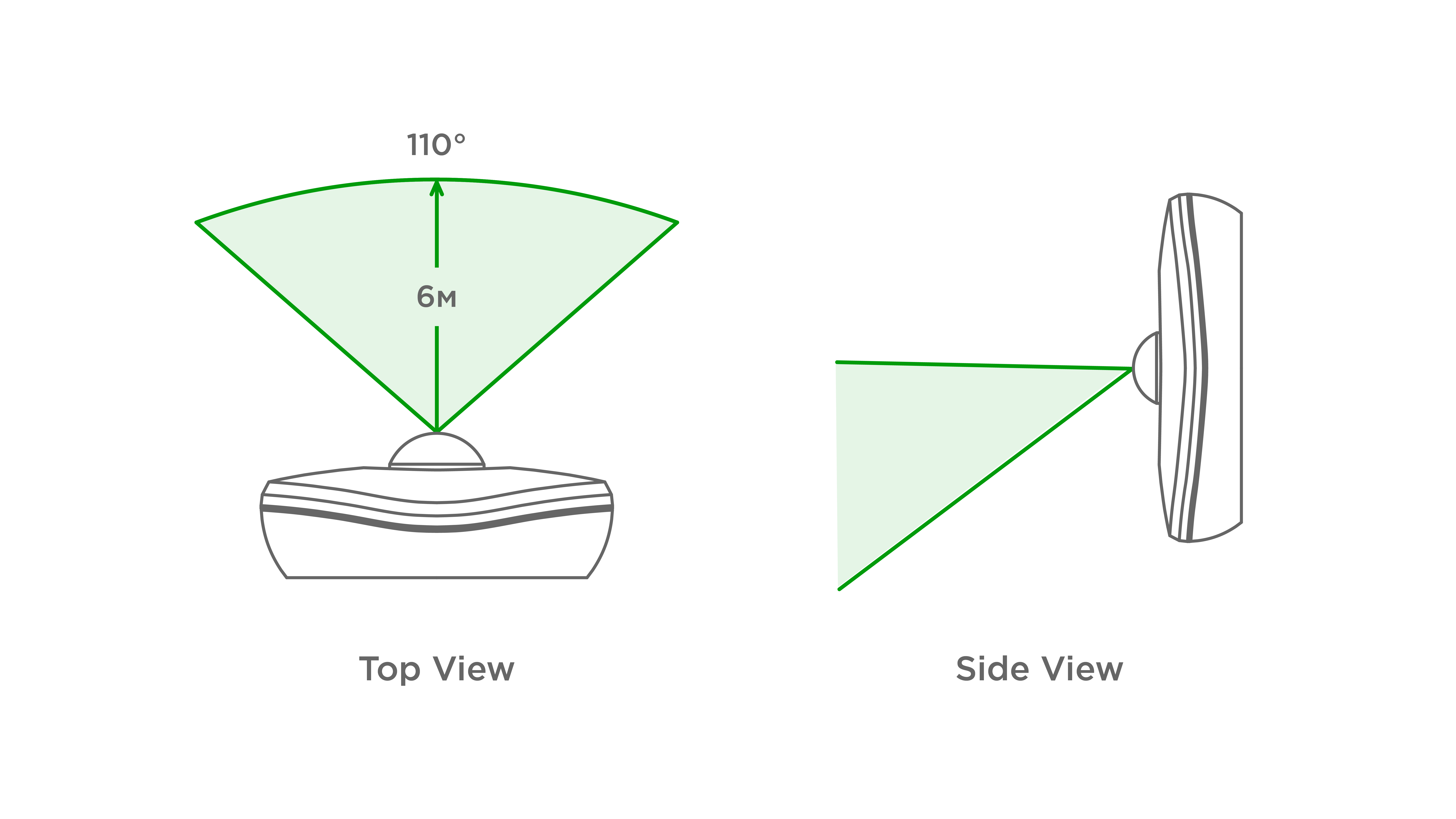
Up to 6 meters.
The Motion Sensor cannot operate autonomously, which means it is not capable to giving away a sound signal upon motion detection.
It is very likely that your Location is in the Disarmed Mode. In this case, notifications on the Motion Sensor actuation are displayed in the History tab only.
The Motion Sensor can operate on a single battery for up to 24 months.
It may work both in heated and non-heated rooms under normal operation conditions specified by the manyfacturer (See manual).
You can add an unlimited number of sensors to the control center.
Surely. The Motion Sensor is sensitive to the movements of thermal objects regardless of the level of lighting in the room.
It depends on the expected result. Generally, the Motion Sensor may not trigger if the door is opened, since it is sensitive to heat emission. In this case, the Door & Window Sensor will be more accurate if the goal is to identify the opening of the door, window, etc.
You should install one Control Gateway per each of the premises and connect Motion Sensors to them. Notifications from different Control Gateways will be sent to the User's account on a smartphone if such a User has access to above Control Gateways.
Possible reasons are as follows:
- - The Control Gateway is not activated in the Perenio Smart Mobile App or is not connected to the power supply;
- - The Sensor is already connected to another Control Gateway;
- - The Sensor battery level is too low;
- - The Sensor is located at a distance of more than 4.5 meters from the Control Gateway;
- - The Control Gateway is not connected to the network: Check the power supply;
- - A third-party sensor is connected that does not support a valid ZigBee Protocol.
This is a special element in the Sensor that is sensitive to a change in heat emission, thus providing high precision when detecting motion.
Yes, you can disconnect the Sensor from the Control Gateway manually or in the Sensor settings in the application. In the first case, press and hold the reset button on the sensor until the LED flashes (It generally takes up to 5 seconds).
To check that the Sensor was disconnected, you should update the list in the “Devices” tab (Pull the screen down until the progress icon appears and the data is updated). If the Sensor is disconnected, it will disappear from the list of available devices.
Yes, of course. There are several options for correct relocation of the device, namely:
1. Install the Sensor in another Room (The Sensor will remain connected to the same Control Gateway) as follows:
- Move the Sensor to another room and make sure it is at an allowable distance from the Control Gateway;
- Install the Sensor in a new room;
- Change the Room in Sensor settings in the User Account.
2. Install the Sensor in another Room/Location (The Sensor will be connected to another Control Gateway):
- Sign in to the Perenio Smart app and select the Location where the Sensor is activated;
- In the ‘Devices’ tab, select the required Sensor from the list and click on the Settings icon;
- In the pop-up window, choose ‘Disconnect device’;
- Move the Sensor to another room and make sure it is at an allowable distance from the Control Gateway;
- Install the Sensor in a new room;
- Reconnect the Sensor to the Control Gateway through the Perenio Smart application.
- All categories
- Glossary
- Apple HomeKit
- Amazon
- Voice Control Setup
- Power Link
- Red Atom
- Portable UV Lamp Mini Indigo
- Smart UV Disinfection Kit UV Lightsaber
- Power Link Wi-Fi
- Google Assistant
- Notifications
- Control Gateway
- Indoor Motor Camera
- Indoor Fixed Camera
- Smoke Sensor
- Leak Sensor
- Door & Window Sensor
- Motion Sensor
- Smart Security Kit
- Powering on
- Installation
- Connection to the Mobile App
- Specification












